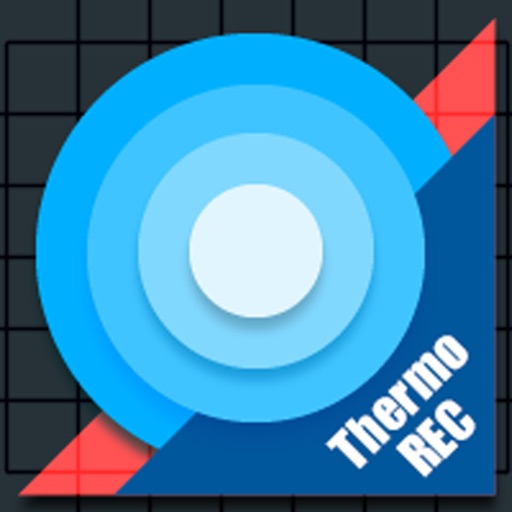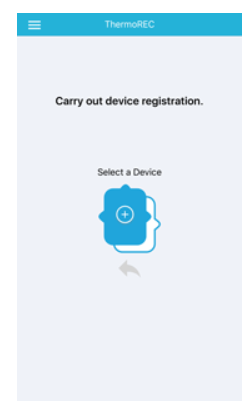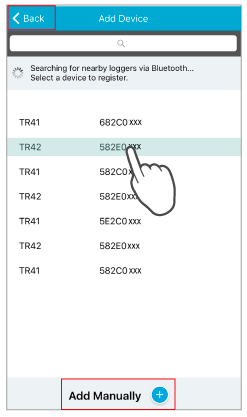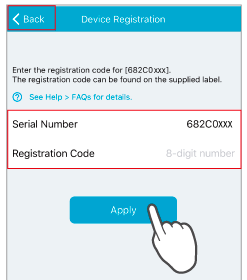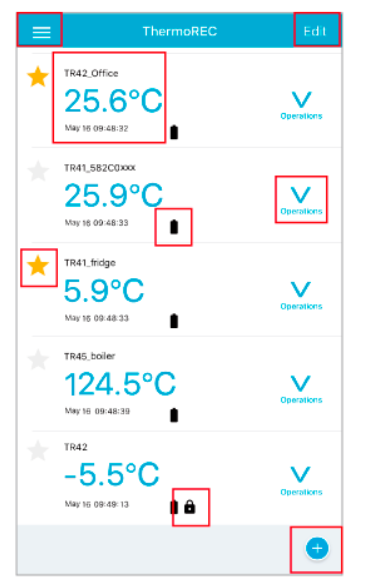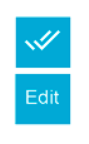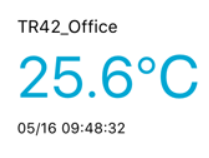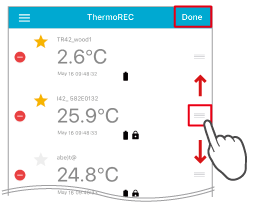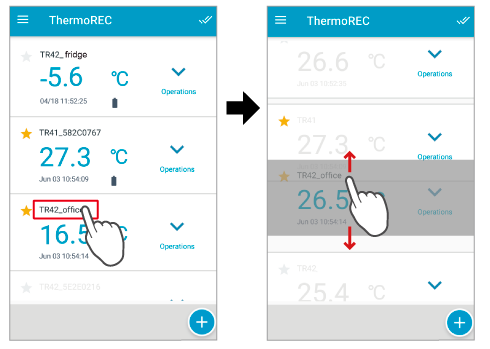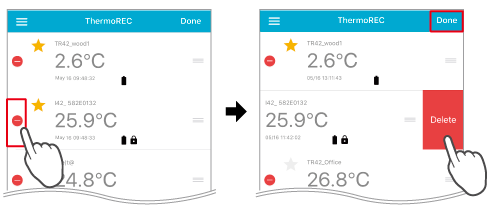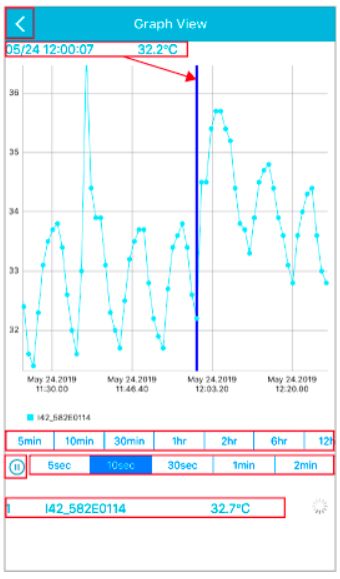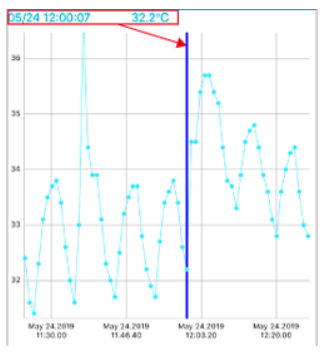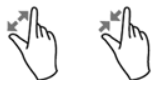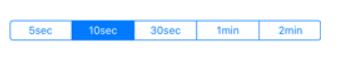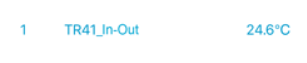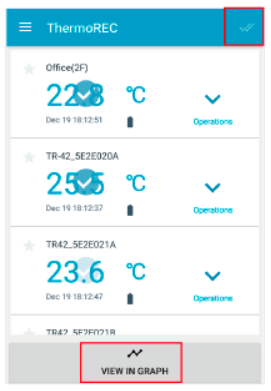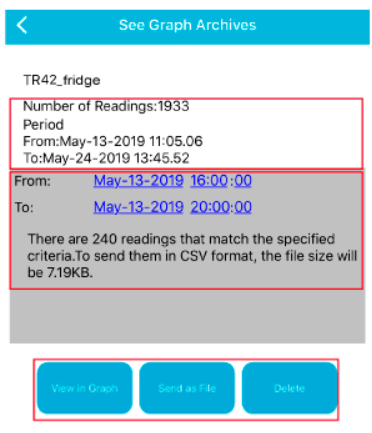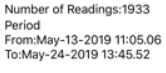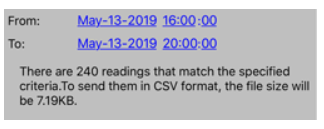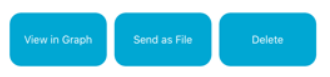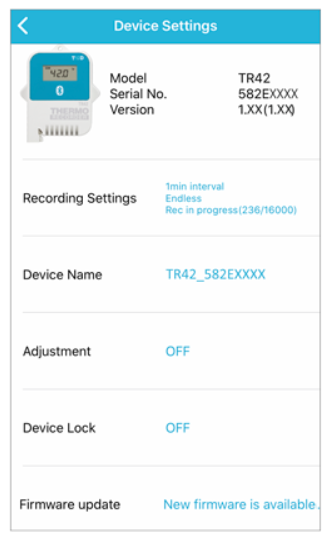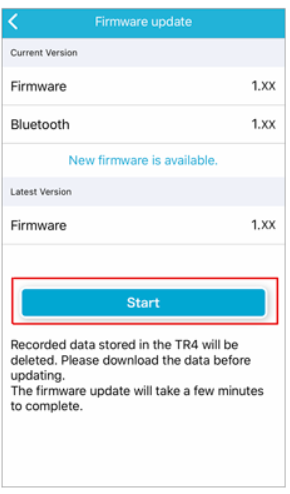CÁCH ĐỌC DỮ LIỆU CỦA NHIỆT KẾ TỰ GHI TR41i DỰA VÀO KẾT NỐI BLUETOOTH VỚI ĐIỆN THOẠI
Nhiệt kế tự ghi TR41 là thiết bị tự ghi nhiệt độ chống nước với đầu dò trong, Máy đo nhiệt độ tự ghi TR1 giúp ghi nhận nhiệt độ tự động trong khoảng -40 đến 80°C. Nhiệt kế tự ghi TR41 có khả năng chống nước tốt IP67, dự liệu được truyền tải qua Bluetooth 4.1
CÁCH SỬ DỤNG NHIỆT KẾ TỰ GHI TR41
Bước 1: Tải app ThermoRec trên Appstore hoặc Google Play
Ứng dụng này cho phép theo dõi và hiển thị đồ thị dữ liệu nhiệt độ được ghi lại bởi các log đã đăng ký.
Dữ liệu hiển thị trong Chế độ xem đồ thị được tự động tải lên Dịch vụ T&D WebStorage.
Hệ điều hành tương thích: Hệ điều hành Android và iOS.
Bước 2: Kết nối với thiết bị
Khi sử dụng Ứng dụng ThermoREC lần đầu tiên, hãy đăng ký thiết bị bằng cách nhập mã đăng ký để kích hoạt giao tiếp qua Bluetooth®.
Màn hình lúc đầu sẽ có giao diện như bên dưới
Khi khởi động, ứng dụng sẽ quét các trình ghi nhật ký có sẵn trong phạm vi và hiển thị chúng trong danh sách với kiểu máy và số sê-ri.
Chọn thiết bị để mở màn hình nhập mã đăng ký.
Để thêm các thiết bị không xuất hiện trong danh sách, hãy chạm vào [Thêm thủ công] để mở màn hình nhập số sê-ri và mã đăng ký.
Nhập thông tin cần thiết (mã đăng ký / số sê-ri) bạn có thể tìm thấy trên nhãn được cung cấp và nhấn vào nút [Áp dụng].
Sau khi đăng ký các thiết bị cần thiết, chạm vào [<Quay lại] để chuyển đến màn hình Trên cùng.
Lưu ý: Nếu bạn thay đổi điện thoại thông minh / máy tính bảng của mình, cần phải thực hiện đăng ký lại thiết bị.
MÀN HÌNH TRÊN CÙNG
Đọc dữ liệu trên màng hình
Các giải thích sau đây liên quan đến những phần được phác thảo bằng màu đỏ.
Menu hỗ trợ
Thông tin phiên bản ứng dụng
Cài đặt ứng dụng (Đơn vị nhiệt độ / Đích dữ liệu)
Trợ giúp (tài liệu này)
Thông tin hỗ trợ (nếu có liên kết trang web hoặc thông tin mới, một vòng tròn màu đỏ (huy hiệu) sẽ xuất hiện.)
Trang web T&D (Liên kết trang web)
Giới thiệu về mua hàng (Liên kết trang web)
Lựa chọn / Chỉnh sửa Nhiều Đơn vị
Màn hình và hoạt động khác nhau tùy thuộc vào hệ điều hành.
Android: Lựa chọn nhiều đơn vị
iOS: Sắp xếp danh sách thiết bị / Xóa thiết bị
Tên thiết bị / Nhiệt độ đọc hiện tại / Ngày và giờ thu thập dữ liệu
Tên thiết bị: Có thể được thay đổi trong Cài đặt thiết bị.
Nhiệt độ hiện tại: Nhấn để bắt đầu Xem và Giám sát Đồ thị.
Nếu dữ liệu chuyển sang màu xám, đó là lỗi giao tiếp do nằm ngoài phạm vi Bluetooth hoặc pin không đủ.
[Hoạt động] Menu
Xem trong biểu đồ
Thực hiện cài đặt
Xem Lưu trữ Đồ thị
Xóa thiết bị này (chỉ Android / Xem: [Xóa thiết bị])
Mức pin hiện tại
Pin yếu có thể gây ra lỗi giao tiếp.
Yêu th
Nhấn để chọn (hoặc bỏ chọn) biểu tượng ngôi sao làm điểm đánh dấu cho tìm kiếm thiết bị.
Khóa thiết bị
Hiển thị BẬT: Đã khóa
Hiển thị TẮT: Đã mở khóa
Có thể được thay đổi trong [Cài đặt thiết bị]
Thêm thiết bị
Nhấn để đăng ký một thiết bị mới.
Sắp xếp danh sách thiết bị
Hoạt động khác nhau tùy thuộc vào hệ điều hành.
<iOS>
Ở màn hình trên cùng, hãy nhấn vào [Chỉnh sửa].
Nhấn và giữ rồi kéo đến vị trí mong muốn.
Khi sắp xếp xong, hãy nhấn vào [Xong].
<Android>
Nhấn và giữ tên thiết bị cho đến khi ô chuyển sang màu xám.
Sau đó kéo ô đến vị trí mong muốn
Xóa thiết bị
Hoạt động khác nhau tùy thuộc vào hệ điều hành.
Lưu ý: Bằng cách xóa thiết bị đã đăng ký, tất cả dữ liệu được lưu trữ trong ứng dụng sẽ bị xóa, bao gồm cả dữ liệu biểu đồ đã lưu trữ.
<iOS>
Ở màn hình trên cùng, hãy nhấn vào [Chỉnh sửa].
Nhấn và sau đó nhấn [Xóa].
Một thông báo xác nhận sẽ xuất hiện. Chọn [Có] để xác nhận hoặc [Không] để hủy.
Nhấn vào [Xong] để quay lại màn hình Trên cùng.
<Android>
Ở màn hình Trên cùng, mở menu Thao tác của thiết bị mục tiêu và chọn [Xóa thiết bị này].
Chế độ xem biểu đồ
Bằng cách mở Chế độ xem đồ thị, quá trình tải xuống dữ liệu đã ghi và theo dõi dữ liệu sẽ bắt đầu. Dữ liệu đã ghi đã tải xuống được lưu trữ trên điện thoại thông minh / máy tính bảng của bạn.
Dữ liệu đã ghi sẽ được tải lên T&D WebStorage Service khi quay lại màn hình (Trên cùng) trước đó.
Nếu bạn đã xem biểu đồ mà không thực hiện cài đặt cho Dịch vụ T&D WebStorage, bạn có thể truy cập dữ liệu được lưu trữ trên điện thoại thông minh / máy tính bảng của mình từ Dữ liệu biểu đồ đã lưu trữ.
Đọc màn hình
Các giải thích sau đây liên quan đến những phần được phác thảo bằng màu đỏ
Trở lại
Dữ liệu đã ghi sẽ được tự động tải lên T&D WebStorage Service bằng cách quay lại màn hình trước đó (Trên cùng).
Ngày, giờ và đo lường / con trỏ
Nhấn và giữ trên biểu đồ để hiển thị con trỏ. Ngày, giờ và số đo vị trí của con trỏ sẽ xuất hiện phía trên biểu đồ.
Bạn có thể chụm vào / ra để thay đổi phạm vi biểu đồ.
Phạm vi hiển thị đồ thị
16 sự lựa chọn; cuộn theo chiều ngang
Tạm dừng / Tiếp tục
Tạm dừng theo dõi và tải xuống dữ liệu.
Tiếp tục theo dõi và tải xuống dữ liệu.
Khoảng thời gian giám sát
5 lựa chọn
Tên thiết bị / Nhiệt độ đọc hiện tại
Lên đến 4 đơn vị cho Android
Lựa chọn nhiều đơn vị (Android)
Phiên bản Android có thể vẽ dữ liệu cho tối đa 4 đơn vị cùng một lúc.
Trong màn hình trên cùng, nhấn.
Chọn tối đa 4 đơn vị.
Nhấn vào [Xem trong biểu đồ].
Dữ liệu đồ thị đã lưu trữ
Trong menu Thao tác, chọn [Xem Lưu trữ Đồ thị].
Số lần đọc / kỳ
Hiển thị tổng số lần đọc được lưu trữ trong thiết bị di động và khoảng thời gian ghi.
Khoảng thời gian được chỉ định
Cho phép bạn thu hẹp số lần đọc bằng cách chỉ định khoảng thời gian.
Các nút menu
Xem trong biểu đồ: Cho phép bạn xem dữ liệu trong biểu đồ.
Gửi dưới dạng tệp: Cho phép bạn gửi dữ liệu ở định dạng CSV qua email.
Xóa: Cho phép bạn xóa dữ liệu khỏi điện thoại thông minh hoặc máy tính bảng của mình.
Cài đặt thiết bị
Trong menu Thao tác, chọn [Thực hiện cài đặt].
Thiết lập các mục
Để thay đổi cài đặt, hãy nhấn vào mục cần thiết.
QUAN TRỌNG
Khi bắt đầu một phiên ghi mới, tất cả dữ liệu đã ghi được lưu trữ trong trình ghi sẽ bị xóa. Nếu cần, hãy lưu dữ liệu bằng cách tải lên T&D WebStorage Service trước khi thực hiện cài đặt bản ghi mới.
Cài đặt bản ghi
- Phương pháp bắt đầu ghi: Chọn Bắt đầu ngay lập tức hoặc Bắt đầu được lập trình
- Khoảng thời gian ghi: Chọn từ 15 lựa chọn: 1, 2, 5, 10, 15, 20, 30 giây. hoặc 1, 2, 5, 10, 15, 20, 30, 60 phút.
- Chế độ ghi: Chọn Endless hoặc One Time.
- Cài đặt cảm biến (chỉ TR45): Chọn loại cảm biến được sử dụng.
- Nút [Bắt đầu ghi]: Nhấn để bắt đầu ghi với các cài đặt ở trên. Dữ liệu đã ghi trước đó sẽ bị xóa.
- Nút [Dừng ghi]: Nhấn để dừng ghi.
- Các cài đặt mặc định của nhà sản xuất như sau: Bắt đầu ngay lập tức / Khoảng thời gian 10 phút / Không kết thúc / Loại cặp nhiệt điện K
Khoảng thời gian ghi & thời gian ước tính cho đến khi đạt được dung lượng ghi
Khoảng thời gian giữa các khoảng thời gian
- 1 giây Khoảng 4 giờ
- 30 giây Khoảng 5 ngày
- 1 phút Khoảng 11 ngày
- 10 phút Khoảng 111 ngày
- 60 phút Khoảng 1 năm 10 tháng
Tên thiết bị
Mỗi tên có thể chứa tối đa 16 ký tự chữ và số
(¥ /:;, *? "<> | & 'Không được phép)
Điều chỉnh
Cho phép bạn điều chỉnh các phép đo. (Để biết chi tiết, hãy xem: [Ví dụ về Điều chỉnh])
Điều chỉnh 1 điểm: Sử dụng tính năng này để điều chỉnh tất cả các phép đo với cùng độ lệch.
Điều chỉnh 2 điểm: Sử dụng tính năng này để điều chỉnh các phép đo trong phạm vi rộng hoặc khi không thể thực hiện điều chỉnh chỉ bằng một điểm.
Khóa thiết bị
Khi Khóa thiết bị được đặt thành BẬT, mã đăng ký được yêu cầu tại thời điểm liên lạc để ngăn kết nối từ các thiết bị không mong muốn.
Cập nhật firmware
Đây là phiên bản mới nhất: Nhấn để kiểm tra Phiên bản chương trình cơ sở và Bluetooth của thiết bị.
Đã có chương trình cơ sở mới: Nhấn để kiểm tra phiên bản hiện tại và mới nhất, sau đó nhấn vào [Bắt đầu] để bắt đầu cập nhật.
Tất cả dữ liệu đã ghi sẽ bị xóa bằng cách cập nhật chương trình cơ sở. Nếu cần, hãy tải dữ liệu lên T&D WebStorage Service trước khi cập nhật. (Xem: Đọc Màn hình).
Không đóng ứng dụng, mở màn hình khác hoặc ra khỏi phạm vi Bluetooth cho đến khi quá trình cập nhật kết thúc.
Ví dụ về Điều chỉnh
Sau khi cài đặt điều chỉnh đã được thực hiện cho máy ghi, nó sẽ hiển thị và chỉ ghi lại các kết quả sau khi điều chỉnh.
Điều chỉnh 1 điểm
Phương pháp điều chỉnh này chỉ thay đổi điểm chặn (b) trong đó độ dốc (a) được coi là giá trị của "một". Ví dụ: Thiết bị từ xa đang đo 10,2 ° C, nhưng tiêu chuẩn cho biết phép đo thực tế phải là 10 ° C. Nhập 10,2 vào hộp "Đọc hiện tại" và 10 vào hộp "Đọc sau điều chỉnh". Phương trình chuyển đổi sẽ là Y = X − 0,2 và đối với tất cả các phép đo, điều chỉnh đối với phần bù −0,2 sẽ được thực hiện.
Điều chỉnh 2 điểm
Phương trình điều chỉnh sẽ được tính từ hai điểm: độ dốc (a) và điểm giao nhau (b). Ví dụ: Thiết bị từ xa đang đo 0,2 ° C và 9,6 ° C, nhưng tiêu chuẩn cho biết các phép đo thực tế phải là 0 ° C và 10 ° C. Nhập 0,2 và 9,6 vào hộp "Đọc hiện tại" và 0 và 10 vào hộp "Đọc sau điều chỉnh". Trong trường hợp này hệ số góc (a) là (10−0) / (9,6−0,2) = 1,06. Phương trình chuyển đổi là Y = 1,06X − 0,213 với giao điểm là −0,213.
Khi bạn đang thực hiện cài đặt điều chỉnh và xây dựng phương trình, vui lòng quan tâm đến cài đặt và chịu trách nhiệm cá nhân về quy trình.
Thực hiện cài đặt điều chỉnh sẽ không đảm bảo cải thiện độ chính xác của phép đo cho toàn bộ phạm vi đo.
Nếu bạn thay thế một cảm biến đã được kết nối khi thực hiện cài đặt điều chỉnh, thì cần phải thực hiện lại mọi cài đặt mong muốn để ghi vào cảm biến mới được kết nối.
Bằng cách thực hiện cài đặt điều chỉnh mới cho thiết bị đã được điều chỉnh mà không cần nhấp vào nút Khởi tạo trước, phương trình điều chỉnh mới sẽ được sử dụng để điều chỉnh thêm kết quả đã điều chỉnh trước đó. Hãy cẩn thận rằng trong trường hợp này, sự khác biệt giữa phép đo thực tế (giá trị ban đầu) và giá trị sau điều chỉnh sẽ lớn hơn mức bình thường.
EX: Khi thay đổi 0 thành 0,1 (+0,1) trong lần điều chỉnh đầu tiên và 0 thành 0,2 (+0,2) trong lần điều chỉnh thứ hai, chênh lệch sẽ là 0,3 (0,1 + 0,2).
Đối với Điều chỉnh 2 điểm, điều quan trọng là đảm bảo các điểm không quá gần nhau. Xác suất sai số đo sẽ tăng lên trong các phạm vi khác ngoài hai điểm. Nên để khoảng cách giữa hai điểm là 20% trở lên của phạm vi đo cho Thiết bị Từ xa.
Khi thực hiện điều chỉnh độ dốc, các điều chỉnh sẽ lớn hơn ở các khu vực bên ngoài 2 điểm đã nhập.
IN DỮ LIỆU ĐÃ GHI RA GIẤY
Tại bước menu, bạn chọn Send as file, nhập email nhận dữ liệu sau đó gửi, bạn truy cập vào email đó và in dữ liệu ra dưới dạng excel.
MUA NHIỆT KẾ TR41i CHÍNH HÃNG NÀY Ở ĐÂU?
Liên hệ ngay với HTVLAB để được báo giá, tư vấn cách sử dụng chi tiết nhất nhé.
Chuyên cung cấp các thiết bị và giải pháp phòng thí nghiệm hàng đầu tại VN
Phương châm hoạt động: "Tất cả vì sự hài lòng của khách hàng"
"Đội ngũ kỹ thuật viên chuyên nghiệp" giải đáp, hỗ trợ khách hàng tận tình
Đảm bảo cung cấp "sản phẩm chính hãng, chất lượng cao" cùng chính sách bảo hành miễn phí
Địa chỉ: 1122/26 Quang Trung, Phường 8, Quận Gò Vấp, Tp. HCM
Email: Sale@htvsci.com Hotline: 028 6685 1358
Facebook: Công ty TNHH vật tư khoa học kỹ thuật HTV Website: https://htvlab.com/